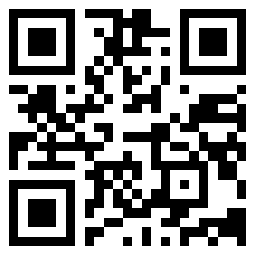
相信懂视频剪辑的朋友对于premiere这款剪辑软件都很熟悉吧!很多时候我们在剪辑视频的时候都会遇到各种各样的问题,就比如说我们剪辑一个视频在开头和结尾想要加一点特效,但又不清该加什么特效?这时你不妨试试淡入淡出,这个技巧很好学的,接下来我们就一起来学习吧!

Premiere:如何实现声音的淡入淡出?
1.把音频素材导入到时间线上,Premiere会自动计算相关波形并实时显示。

2.选中声音素材文件,添加音频关键点的标识就会自动启用,在声音的出点位置,点击这个标识点,为声音添加了一个关键点。

3.移动时间指针到另外的地方,也就是声音的入点位置,用同样的方法,添加另外的标识点。

4.用鼠标点中入点的标识点,下拉至最低值。这样声音就降到最低了。就实现了最简单的声音的淡入。

5.同样的道理,利用关键点制作声音的淡出效果。然后试听效果即可。

6.另外一种方法就是利用Premiere自带的音频特效来制作,声音过度里面有“交叉渐隐”里面的三个特效都可以使用的,效果还不错。

premiere中快速制作淡入淡出效果:
1.导入我们需要编辑的素材到时间线上,继而用鼠标选中素材。

2.把时间线指针放在淡入的起点(透明度为0)处,点击左侧的“点”的标识点。在素材上就会出现一个关键点。

3.在淡入的终点(透明度为100)处,用同样的方法添加一关键点。

4.用鼠标往下拖拽开始的这个点,直至到底。这样素材的透明度就将为了0.实现了整段视频素材的淡入。

5.素材的淡出效果,和淡入一样,都是添加关键点,进行拖拽至0即可。

6.完成操作后,预览效果,看是否满足我们的淡入淡出需要,不合适的再用鼠标拖动关键点进行移动,调整时间段。

 探讨IGF1对人体的作用
探讨IGF1对人体的作用  妄称墨西哥猪流感疫情可能来自中国福建是没有依据的
妄称墨西哥猪流感疫情可能来自中国福建是没有依据的  治肺癌用抗癌中药疗效如何?
治肺癌用抗癌中药疗效如何?  考试一结束 爱美女生就往整形医院跑
考试一结束 爱美女生就往整形医院跑  杀灭幽门螺旋杆菌的新法
杀灭幽门螺旋杆菌的新法  不知道孩子“爸爸”是谁 三男生AA制分摊少女人流费
不知道孩子“爸爸”是谁 三男生AA制分摊少女人流费  "冰水减肥法"专家称不可取
"冰水减肥法"专家称不可取  微整形,美正当时
微整形,美正当时  鬼吹灯雮尘珠为什么在献王墓?献王偷的(最后自立为王)
鬼吹灯雮尘珠为什么在献王墓?献王偷的(最后自立为王)  日本能和人一起泡温泉的雪猴,背后故事却没有那么温暖
日本能和人一起泡温泉的雪猴,背后故事却没有那么温暖  李湘年轻时的最美照片,肤白貌美(可谓少女感十足)
李湘年轻时的最美照片,肤白貌美(可谓少女感十足)  各国买家争相购买的窄桥龟950一克,价超黄金!为什么这么贵?
各国买家争相购买的窄桥龟950一克,价超黄金!为什么这么贵?  一头长发好似贵妇,却是可以狩猎的猎犬(非常飘逸)
一头长发好似贵妇,却是可以狩猎的猎犬(非常飘逸)  纪昌为什么杀飞卫?想当天下第一神射手(最后成为父子)
纪昌为什么杀飞卫?想当天下第一神射手(最后成为父子)  世界上最像恐龙的犰狳环尾蜥,每天什么时候在?(传说)
世界上最像恐龙的犰狳环尾蜥,每天什么时候在?(传说)  家中突然遇到蛇,应该怎么处理(请不要抓)
家中突然遇到蛇,应该怎么处理(请不要抓)  患病老人的散步姿势
患病老人的散步姿势  提醒:老人多走路大脑更灵活
提醒:老人多走路大脑更灵活  人上了年纪穿衣忌三“紧”
人上了年纪穿衣忌三“紧”  长了”老年斑”应该避免“日光晒”
长了”老年斑”应该避免“日光晒”  老人要长寿需有七伴
老人要长寿需有七伴  老年人长期染发易诱发癌症!
老年人长期染发易诱发癌症!  09年法航447空难原因:副驾驶不断拉杆导致飞机失速坠毁
09年法航447空难原因:副驾驶不断拉杆导致飞机失速坠毁  贝尔米兹鬼脸是真的吗 神秘未知事件(可能是恶作剧)
贝尔米兹鬼脸是真的吗 神秘未知事件(可能是恶作剧)  水污染的危害:毒死水生生物(对人体造成危害)
水污染的危害:毒死水生生物(对人体造成危害)  波洛四大奇案是哪四部:东方快车谋杀案(最经典的悬疑小说)
波洛四大奇案是哪四部:东方快车谋杀案(最经典的悬疑小说)  黄延秋事件是怎么回事 黄延秋真的是被外星人给挟持了吗
黄延秋事件是怎么回事 黄延秋真的是被外星人给挟持了吗  何碧玉高考一分没丢吗 历史上神级学霸(一分未丢)
何碧玉高考一分没丢吗 历史上神级学霸(一分未丢)  蓝种人是否真实存在:真实存在(主要是奥坎基查尔族人)
蓝种人是否真实存在:真实存在(主要是奥坎基查尔族人)  宁波动物园老虎咬人事件:为逃票翻三米高墙(误入老虎区)
宁波动物园老虎咬人事件:为逃票翻三米高墙(误入老虎区)  王牌部队电视剧打仗是什么战役 九连在战争中牺牲了多少人
王牌部队电视剧打仗是什么战役 九连在战争中牺牲了多少人  林昊青喜欢纪云禾吗 与君初相识少谷主喜欢谁
林昊青喜欢纪云禾吗 与君初相识少谷主喜欢谁  男生刺伤8名同学怎么回事 8名被刺伤的同学怎么样了
男生刺伤8名同学怎么回事 8名被刺伤的同学怎么样了  李沁和魏大勋分手了吗 李沁邓伦这么甜魏大勋咋看
李沁和魏大勋分手了吗 李沁邓伦这么甜魏大勋咋看  唐艺昕是个吃货这话没毛病 唐艺昕笑容为什么好看
唐艺昕是个吃货这话没毛病 唐艺昕笑容为什么好看  知否知否盛家是什么官 盛家三个女人一台戏戏精是她
知否知否盛家是什么官 盛家三个女人一台戏戏精是她  一家5口出游12岁孩子驾车40公里 这家人的心是真大
一家5口出游12岁孩子驾车40公里 这家人的心是真大  亲爱的麻洋街小说原型介绍 麻洋街是真人真事吗
亲爱的麻洋街小说原型介绍 麻洋街是真人真事吗  风起霓裳太子喜欢琉璃吗 历史上李治和武则天才是真爱
风起霓裳太子喜欢琉璃吗 历史上李治和武则天才是真爱  屈原两次被流放的原因揭秘 屈原流放期间做了什么
屈原两次被流放的原因揭秘 屈原流放期间做了什么  乾隆为什么那么恨如懿 解析如懿与乾隆不死不休的爱情
乾隆为什么那么恨如懿 解析如懿与乾隆不死不休的爱情  鲁迅为什么讨厌林徽因 曾撰文吐槽林徽因是无病呻吟
鲁迅为什么讨厌林徽因 曾撰文吐槽林徽因是无病呻吟  薛素素和顺秀玉是真的吗 她们是历史上有名的百合情侣
薛素素和顺秀玉是真的吗 她们是历史上有名的百合情侣  历史上有齐焱这个人吗 与君歌历史背景介绍
历史上有齐焱这个人吗 与君歌历史背景介绍  晋文公重耳有几位夫人 重耳传奇季隗和嬴月都不及她得宠
晋文公重耳有几位夫人 重耳传奇季隗和嬴月都不及她得宠  刘备曾错过的四大猛将是谁 盘点刘备手下大将排名
刘备曾错过的四大猛将是谁 盘点刘备手下大将排名  王莽让夫人穿短裙是真的吗 那时就已经这么前卫了吗
王莽让夫人穿短裙是真的吗 那时就已经这么前卫了吗  蓝胡子的故事告诉我们什么 民间传说中的蓝胡子是谁
蓝胡子的故事告诉我们什么 民间传说中的蓝胡子是谁  周公在历史上有没有原型 梦到周公中的周公指的是谁
周公在历史上有没有原型 梦到周公中的周公指的是谁  彼岸花的传说是真的吗 三途河畔花叶永不相见的凄美爱情
彼岸花的传说是真的吗 三途河畔花叶永不相见的凄美爱情  烛影斧声疑案背后的千古之谜 如今烛影斧声用来指什么
烛影斧声疑案背后的千古之谜 如今烛影斧声用来指什么  二十四孝中的愚孝有哪几个 要有选择的提倡和学习
二十四孝中的愚孝有哪几个 要有选择的提倡和学习  二月二龙抬头是什么意思 二月二龙抬头为什么要理发
二月二龙抬头是什么意思 二月二龙抬头为什么要理发  斧声烛影与金匮之盟 大宋宫词皇弟当了皇帝是这个意思
斧声烛影与金匮之盟 大宋宫词皇弟当了皇帝是这个意思  鬼屋工作人员会害怕吗 鬼屋工作人员被打怎么办
鬼屋工作人员会害怕吗 鬼屋工作人员被打怎么办  洛杉矶邮递员失踪事件 事情朝着越来越诡异方向发展
洛杉矶邮递员失踪事件 事情朝着越来越诡异方向发展  鸡蛇是什么动物 鸡蛇长什么样真的存在吗
鸡蛇是什么动物 鸡蛇长什么样真的存在吗  翻绳谣背后的故事很恐怖吗 看完后再也不敢玩这个游戏了
翻绳谣背后的故事很恐怖吗 看完后再也不敢玩这个游戏了  最奇葩的世界吉尼斯纪录 只要敢挑战没什么不可能
最奇葩的世界吉尼斯纪录 只要敢挑战没什么不可能  小孩吓着了用针放水里迷信说法 针在水里为什么两头生锈
小孩吓着了用针放水里迷信说法 针在水里为什么两头生锈  东莞海滩出现大量猪蹄 这么多猪蹄是从哪漂来的
东莞海滩出现大量猪蹄 这么多猪蹄是从哪漂来的  玛丽金街的安妮鬼魂传闻 玛丽金街的灵异事件是真的吗
玛丽金街的安妮鬼魂传闻 玛丽金街的灵异事件是真的吗  外媒:中国超越美国 成为全球最大海外投资国
外媒:中国超越美国 成为全球最大海外投资国  2016大演兵陆军实战化 央视走进劲爆的演习现场视频!
2016大演兵陆军实战化 央视走进劲爆的演习现场视频!  中国三军仪仗队巴基斯坦国庆日阅兵视频 仪仗队战士用当地语言乌尔都语喊口
中国三军仪仗队巴基斯坦国庆日阅兵视频 仪仗队战士用当地语言乌尔都语喊口  菲律宾新总统:或让中国帮忙修铁路 但不搁置南海问题
菲律宾新总统:或让中国帮忙修铁路 但不搁置南海问题  揭秘中国仪仗兵是如何训练出来的 艰苦训练让人心疼
揭秘中国仪仗兵是如何训练出来的 艰苦训练让人心疼  2016海军入列舰艇大盘点 服役战舰24艘总吨位15万吨
2016海军入列舰艇大盘点 服役战舰24艘总吨位15万吨  直击辽宁舰实弹演习 首见歼—15实弹射击演习
直击辽宁舰实弹演习 首见歼—15实弹射击演习  吕文彦415案件判死刑减为无期 广东边防总队总队长吕文彦受贿
吕文彦415案件判死刑减为无期 广东边防总队总队长吕文彦受贿 



